NAPAKA: Internal Server Error (500 Internal Server Error)
Napaka “500 Internal Server Error” je zelo splošna koda, kar pomeni, da je na strežniku spletnega mesta prišlo do napake, vendar strežnik ni mogel natančneje določiti, kaj je natančna težava. Možni zapisi napak so tudi: “HTTP 500 – Internal Server Error”, “Temporary Error (500)”, “HTTP 500 Internal Error”, “500. That’s an error”. Predlagamo, da najprej preverite datoteko “error_log”. Dnevnike napak PHP si je moč ogledati s klikom na ikono File Manager v razdelku Files. Najdemo jih v mapi “public_html” in podmapah kot so “wp-content”, “wp-admin”, …
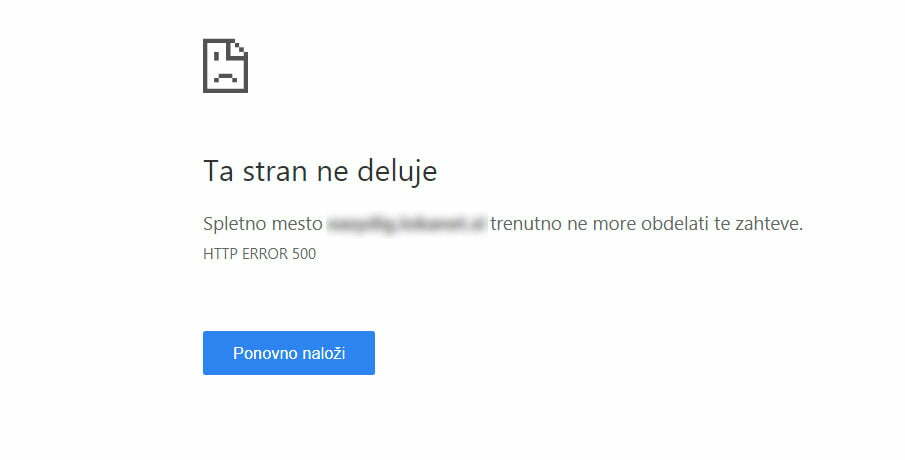
Možne napake so:
Napaka v datoteki .htaccess: Predlagamo preimenovanje datoteke .htaccess v .htaccess_old ter ponovno osvežite spletno stran. Če se ta prikaže, bo potrebno poiskati vzrok za nedelovanje v tej datoteki.
PHP nastavitve: Eden od možnih vzrokov je “memory_limit”. PHP nastavitve v cPanel nadzorni plošči nastavljate samostojno.
Nekompatibilna PHP verzija: Če ste pred kratkim posodabljali WordPress ali katerega od vtičnikov oziroma imate vključene samodejne posodobitve, preverite katero verzijo PHP-ja uporabljate in jo po potrebi povišajte. Spremembo PHP verzije lahko uredite samostojno v cPanel nadzorni plošči.
Napaka v temi ali vtičniku WordPressa: Za začetek predlagamo, da izključite vse vtičnike naenkrat in jih nato postopoma vključujete nazaj. To uredite v administraciji vaše WordPress strani. Če v administracijo WP ne morete dostopati, lahko vtičnike izključite preko FTPja ali File Managerja tako, da mapo “plugins” preimenujete v “.plugins”. Mapa se običajno nahaja v “public_html/wp-content”. Če se stran prikaže, je verjetno težava z enim od vtičnikov. Preimenovano mapo “.plugins” preimenujte nazaj v “plugins” in sedaj poskusite s preimenovanjem vsake mape vtičnika posebej (če mape .plugins ne vidite, omogočite pogled skritih datotek). Ko ugotovite kateri vtičnik povzorča napako, predlagamo, da se obrnete neposredno na razvijalca.
Nekaj več o napaki smo pisali tudi na našem Blogu.
NAPAKA: Error Establishing a Database Connection
Opis napake pomeni, da se stran ne more povezati s podatkovno bazo.
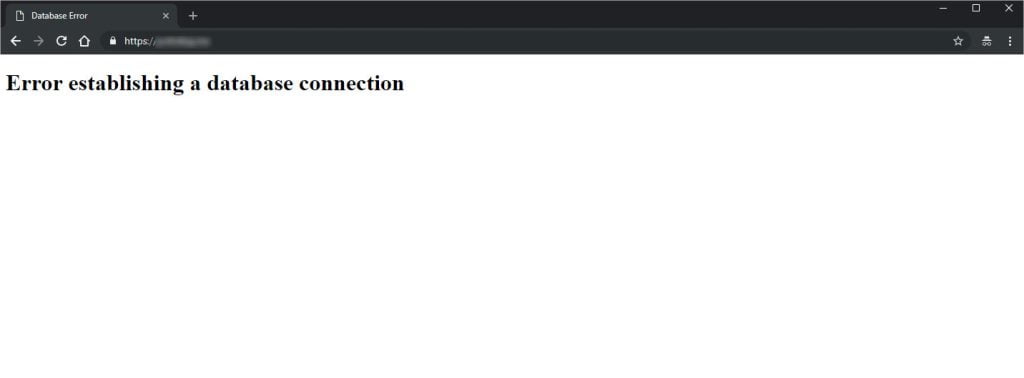
Vzrokov za to je lahko več, sprememba dostopnih podatkov MySQL uporabnika, selitev spletne strani na druge strežnike, vdor v spletno stran, …
Predlagamo, da najprej spremenite geslo za MySQL bazo, ki jo uporablja vaša spletna stran ter spremenjeno geslo vnesete v datoteko “wp-config.php”. Ob tem preverite še, ali se ujemajo podatki DB_NAME, DB_USER in DB_HOST.
Če s tem napake ne rešite, vam predlagamo popravilo podatkovne baze. V datoteko “wp-config.php” dodajte kodo “define(‘WP_ALLOW_REPAIR’, true);” in sicer pred stavkom ‘That’s all, stop editing! Happy blogging’. Nato v URL vrstico vpište http://www.mojadomena.si/wp-admin/maint/repair.php ter izberite možnost “Repair and Optimize Database”. Po končanem postopku pobrišite funkcijo “define(‘WP_ALLOW_REPAIR’, true);”.
NAPAKA: prazna stran (blank page)
Napake v PHP kodi ali podatkovni bazi se lahko manifestirajo kot beli zaslon, prazen zaslon brez informacij, poznavalcem WordPressa znan tudi kot WordPress White Screen of Death (WSOD). Razlogov za napako je lahko več, npr. težava z vtičnikom, temo ali kaj tretjega.
Kot je bilo zapisano že pri napaki “Internal Server Error”, najprej predlagamo postopen izklop in vklop vtičnikov. Če to ne odpravi težavo, poskusite z namestitivijo privzete teme. Mapo “themes” preimenujte v “.themes” in osvežite spletno stran. Sedaj bi WordPress moral namestiti privzeto temo.
Če ne pomaga nič od naštetega, lahko napako diagnosticirate tako, da vključite t.i. debug funkcijo. Spodnjo vrstico dodajte v datoteko “wp-config.php”:
define(‘WP_DEBUG’, true);

NAPAKA: Memory Exhausted Error – Increase PHP Memory
Če spletna stran zahteva več pomnilnika, kot ga je na voljo, se bo pojavila napaka:

Povišajte vrednost “memory_limit” v PHP nastavitvah. PHP nastavitve v cPanel nadzorni plošči nastavljate samostojno.
NAPAKA: 404 Error
Ob tej napaki uporabnik običajno lahko dostopa do administratorske plošče WordPressa, zato je rešitev dokaj preprosta.
V meniju izberite “Settings” –> “Trajne povezave” (Permalinks) in samo kliknite “Shrani spremembe”. To bo ponastavilo nastavitve trajnih povezav. Če to ne deluje, lahko uredite .htaccess datoteko ročno. Datoteka se nahaja v mapi “public_html”. Skopirajte spodnje vrstice:
# BEGIN WordPress
<IfModule mod_rewrite.c>
RewriteEngine On
RewriteBase /
RewriteRule ^index\.php$ – [L]
RewriteCond %{REQUEST_FILENAME} !-f
RewriteCond %{REQUEST_FILENAME} !-d
RewriteRule . /index.php [L]
</IfModule>
# END WordPress
NAPAKA: Error Too Many Redirects
Ta napaka se ponavadi zgodi zaradi napačne konfiguracije preusmeritev.
WordPress je SEO prijazen in uporablja strukturo URL naslovov s funkcijo preusmerjanja, ki pa jo uporabljajo tudi nekateri vtičniki. Na primer, vtičnik WordPress SEO vam omogoča, da odstranite bazo kategorij iz URL-jev kategorij, tako da uporabnike preusmerite na URL brez baze kategorije. Prav tako so funkcijo uporabljajo vtičniki za predpomnenje (cache) podatkov.
Zaradi napačne konfiguracije v katerem koli od teh orodij za preusmerjanje, lahko vaše spletno mesto na koncu preusmeri uporabnike na URL, ta pa jih preusmeri nazaj na referenčni URL. V tem primeru je uporabniški brskalnik ujet med dvema stranema in zato vidite napako.
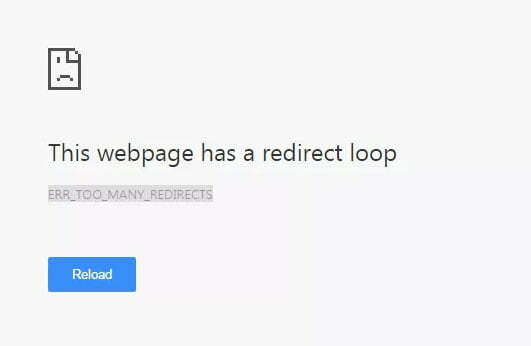
Ena od možnih rešitev je, da preverite, da sta URL naslova v vaši administratorski plošči WordPressa enaka. V meniju kliknite povezavo “Setting” in nato “Splošno”. Polji “Naslov za WordPress (WordPress Address)” in “Naslov spletišča (Site Address)” naj bosta nastavljeni enako.
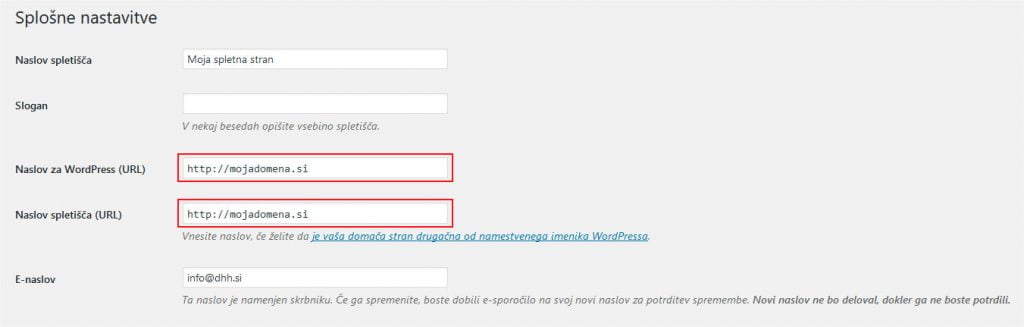
Omenjeno lahko uredite tudi preko “wp-config.php” datoteke. Dodajte spodnji vrstici pred stavkom ‘That’s all, stop editing! Happy blogging’.
define(‘WP_HOME’,’http://mojadomena.si’);
define(‘WP_SITEURL’,’http://mojadomena.si’);
Če to ni rešilo vaše težave, je verjetno, da je prišlo do težave z vtičnikom. Kot že omenjeno, več vtičnikov WordPress uporablja tehnike preusmerjanja. Poskusite izklopiti vtičnik, ki povzroča težave.
NAPAKA: Fatal Error: Maximum Execution Time Exceeded
Za zaščito strežnikov pred zlorabami, je določena časovna omejitev, kako dolgo lahko izvaja določena PHP skripta (max_execution_time).

To vrednost lahko povišate v nastavitvah PHPja. PHP nastavitve v cPanel nadzorni plošči nastavljate samostojno.
NAPAKA: Onemogočeno nalaganje datotek ali http error v WordPress medijski knjižnici
Napaka je po vsej verjetnosti povezana s pravicami map.
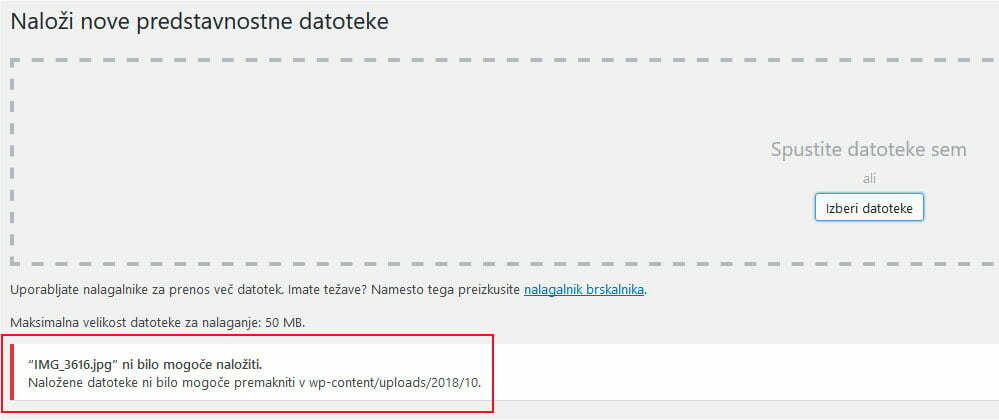
Pravice lahko uredite preko File Managerja, ki je dostopen v cPanel nadzorni plošči ali preko FTP odjemalca. Mapa, kamor se nalagajo datoteke se nahaja v “public_html/wp-content/uploads“. Preverite pravice map – privzete so 777, ki morajo biti tako tudi nastavljene za podmape, da nameščanje fotografij deluje.
Postavite se na mapo uploads ali mapo v tej mapi in z desnim klikom miške izberite Change Permissions.
Vsakemu od nivojev lahko dodelimo posamezne pravice, ki so:
1. branje datoteke oz. mape (Read)
2. pisanje (Write)
3. izvajanje (Execute)
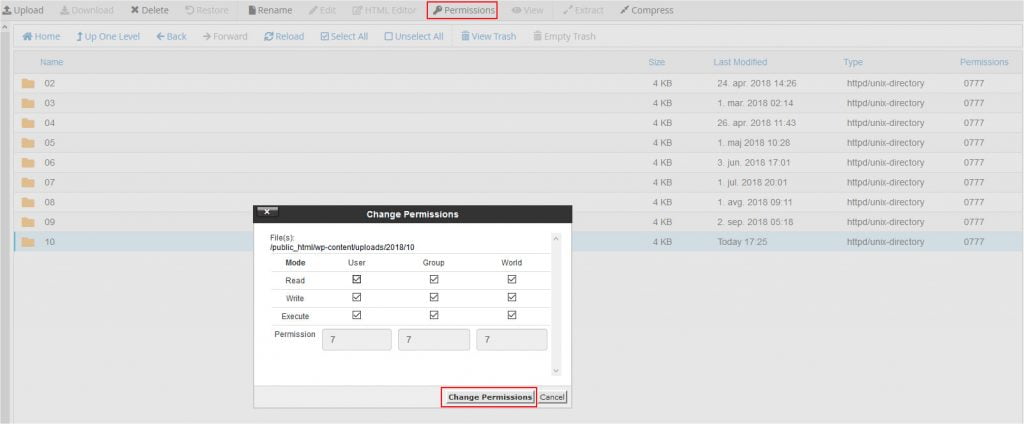
Če to ni odpravilo napake, preverite, ali imate na paketu dovolj prostega prostora oz. da niste presegli največjega števila dovoljenih datotek na vašem paketu gostovanja (Inodes).
NAPAKA: Syntax Error
S to napako se bodo verjetno srečali naprednejši uporabniki, ki so spreminjali ali dodajali funkcije v sami izvorni kodi.

Če opisa napake ni, vključite t.i. debug funkcijo. Spodnjo vrstico dodajte v datoteko “wp-config.php”:
define(‘WP_DEBUG’, true);
Nekompatibilna PHP verzija: Če ste pred kratkim posodabljali WordPress ali katerega od vtičnikov oziroma imate vključene samodejne posodobitve, preverite katero verzijo PHP-ja uporabljate in jo po potrebi povišajte. Spremembo PHP verzije lahko uredite samostojno v cPanel nadzorni plošči.
Možna je napaka v temi ali vtičniku WordPressa: Za začetek predlagamo, da izključite vse vtičnike naenkrat in jih nato postopoma vključujete nazaj. To uredite v administraciji vaše WordPress strani. Če v administracijo WP ne morete dostopati, lahko vtičnike izključite preko FTPja ali File Managerja tako, da mapo “plugins” preimenujete v “.plugins”. Mapa se običajno nahaja v “public_html/wp-content”. Če se stran prikaže, je verjetno težava z enim od vtičnikov. Preimenovano mapo “.plugins” preimenujte nazaj v “plugins” in sedaj poskusite s preimenovanjem vsake mape vtičnika posebej (če mape .plugins ne vidite, omogočite pogled skritih datotek). Ko ugotovite kateri vtičnik povzroča napako, predlagamo, da se obrnete neposredno na razvijalca ali ga izključite.
V vsakem primeru pa svetujemo, da se obrnete na vašega izdelovalca spletne strani.
NAPAKA: Your PHP installation appears to be missing the MySQL extension which is required by WordPress
Vzrok za to napako je po vsej verjetnosti povezan s tem, če ste po pomoti izbrisali vse podatke iz vašega paketa gostovanja. V tem primeru kontaktirajte našo podporo na info@domovanje.com.

