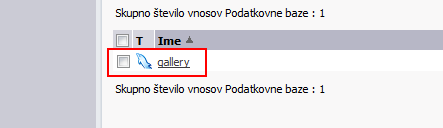Ker želimo našim strankam ponuditi le najboljše spletno gostovanje, smo se odločili, da vsem omogočimo postopen prehod na naše nove pakete gostovanj s cPanel nadzorno ploščo.
Dodajanje novih gostujočih domen je, razen za Windows gostovanja, možno samo še v nadzorni plošči cPanel, če pa želite za že obstoječo domeno izvesti migracijo, sledite spodnjim navodilom
Po spodnjih navodilih se prenesejo samo datoteke v mapi, kjer se nahaja spletna stran domene (to je vsebina httpdocs mape), vsebina tabel podatkovnih baz, e-poštni predali ter vsebina poštnih predalov, morebitne ostale vsebine pa se ne prenesejo.
Gostovanje s cPanel nadzorno ploščo ustvarite po naslednjem postopku:
1. Ustvarite cPanel gostovanje
| – Prijavite se v uporabniške strani: https://www.domovanje.com/portal/prijava Kliknite na Gostovanje. – Pri vašem paketu gostovanja izberite gumb Ustvari cPanel gostovanje. | 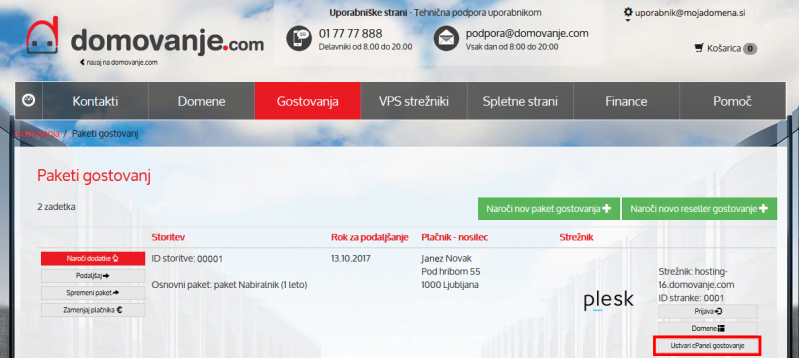 |
| – Vpišite ime vaše glavne domene in kliknite Ustvari cPanel gostovanje. S tem se bo na vašem gostovanju kreiral nov paket z nadzorno ploščo cPanel. | 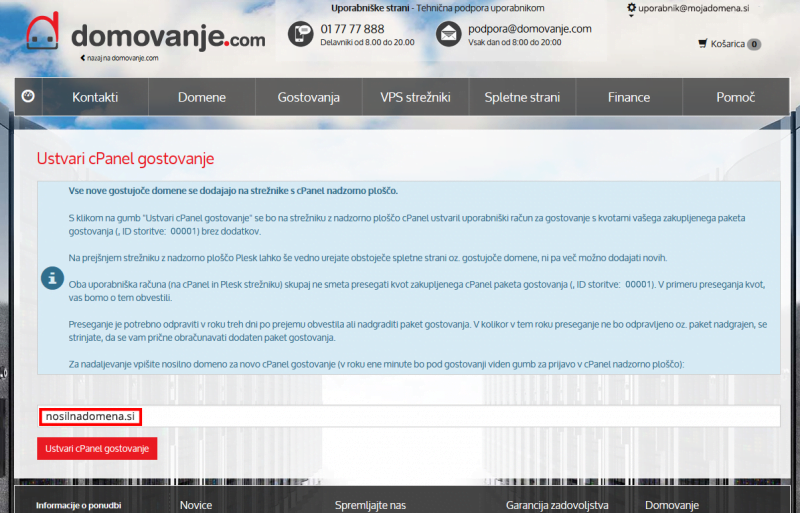 |
| – Čez nekaj minut boste na seznamu gostovanj videli informacije cPanel strežnika, v katerega se prijavite preko gumba Prijava. |  |
2. Zmanjšajte TTL
| – Prijavite se v Plesk nadzorno ploščo in v meniju, ki se nahaja na levi strani, kliknite na ikono Domov. – Nato kliknite na naziv domene za katero želite izvoziti podatkovno bazo. – Ko se vam prikažejo ikone, kliknite na možnost DNS Nastavitve |  |
| – Izberite ikono Zapis SOA |  |
| – Čas pri TTL in Minimum nastavite na 5 minut. – Počakajte prejšnji TTL čas (tipično 1h) | 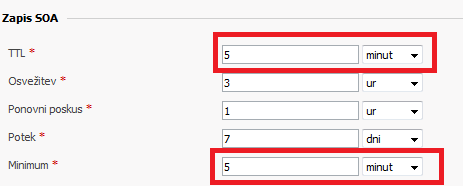 |
3. Prenesite datoteke
| – Odprite vaš FTP odjemalec (na primer program Filezilla) in se prijavite s FTP podatki vašega Plesk gostovanja. Na računalnik si prenesite celotno vsebino mape httpdocs. |  |
| – V FTP odjemalcu se na novo prijavite s FTP podatki vašega cPanel gostovanja. V polje host vpišite ime cPanel strežnika, najdete ga v URL-ju vaše nadzorne plošče (npr. cpanel-4.controlpanel.si) ter vaše uporabniško ime in geslo. Vsebino shranjene mape httpdocs prenesite v mapo public_html. |  |
4. Izvozite in uvozite podatkovne baze
Izvoz baze– Prijavite se v Plesk nadzorno ploščo in v meniju, ki se nahaja na levi strani, kliknite na ikono Domov. – Nato kliknite na naziv domene za katero želite izvoziti podatkovno bazo. |  |
| – Ko se vam prikažejo ikone, kliknite na možnost Podatkovne baze ter nato s seznama podatkovnih baz spet na bazo, ki jo želite izvoziti. | 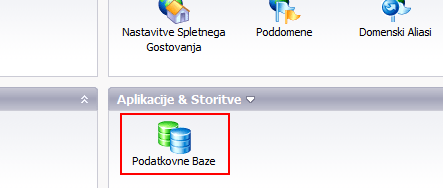
|
| – Za dostop do vmesnika za urejanje podatkovne baze kliknite na ikono Webadmin in odprlo se bo novo okno oz. zavihek. POZOR: če se to ne zgodi, preverite, da vaš brskalnik ne blokira odpiranja novih pojavnih oken. | 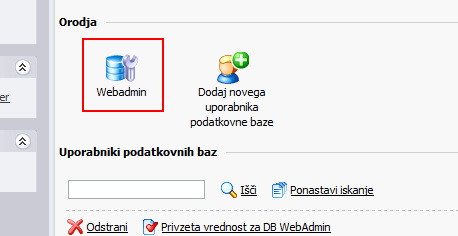 |
| – Ko se vam prikaže vmesnik, kliknite na ime baze in nato na možnost Izvozi (Export) | 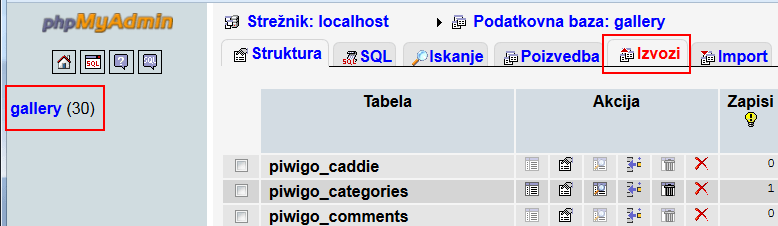 |
| – Izvoz baze v datoteko pa nato opravite, tako da označite možnost Shrani kot datoteko (Save as file) ter kliknite na Izvedi (Go). Priporočamo vam izvoz baze brez stiskanja. |  |
Uvoz baze– Preverite naslednje podatke baze, ki ste jo v prejšnjem koraku izvozili:
Kje najdem te informacije?
|
|
| – Prijavite se v nadzorno ploščo cPanel – Kliknite na ikono MySQL Database Wizard | 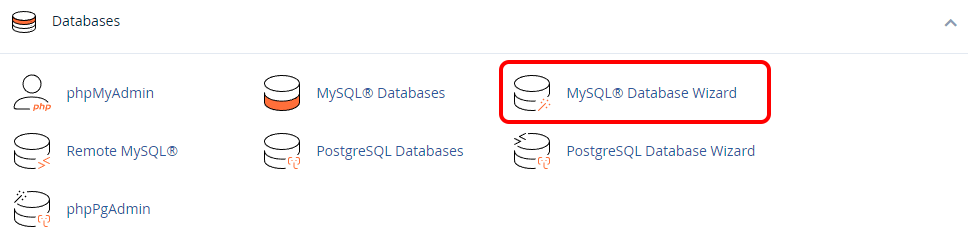 |
| – Vpišite ime baze, ki naj bo enako bazi, ki ste jo izvozili | 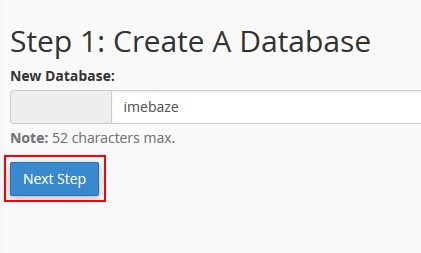 |
| – Vpišite ime uporabnika, ki naj bo enako kot ime uporabnika vaše izvožene baze – Vpišite geslo vašega uporabnika in ga še potrdite – Kliknite gumb Create user |  |
| – Vrnite se na osnovno raven nadzorne plošče in izberite ikono phpMyAdmin | 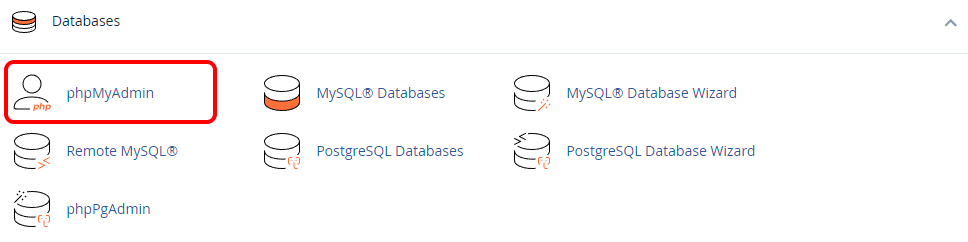 |
| – Na levi strani kliknite na ime vaše baze in nato na možnost Uvozi (Import). – Na računalniku poiščite datoteko baze, ki ste jo v izvozili iz Pleska in izvedite uvoz. | 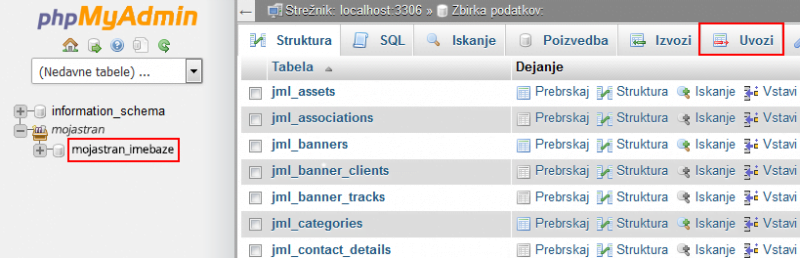 |
5. Kreirajte poštne predale
| – V nadzorni plošči izberete ikono “Email Accounts”. | 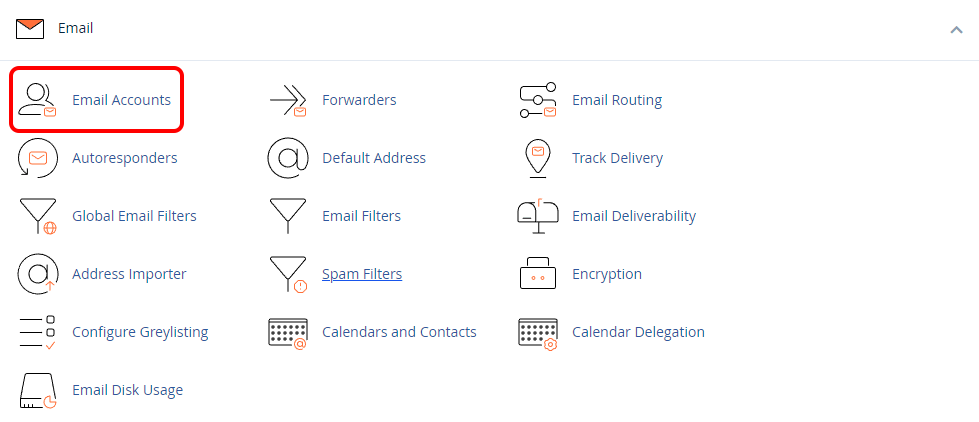 |
| – Odpre se vam stran za urejanje elektronskih predalov na tej domeni – Na vrhu te strani lahko ustvarite nove predale. – Predlagamo vam, da ustvarite enake predale kot ste jih uporabljali na Plesku in jim določite enaka gesla. S tem se boste izognili urejanju sprememb v poštnih odjemalcih. | 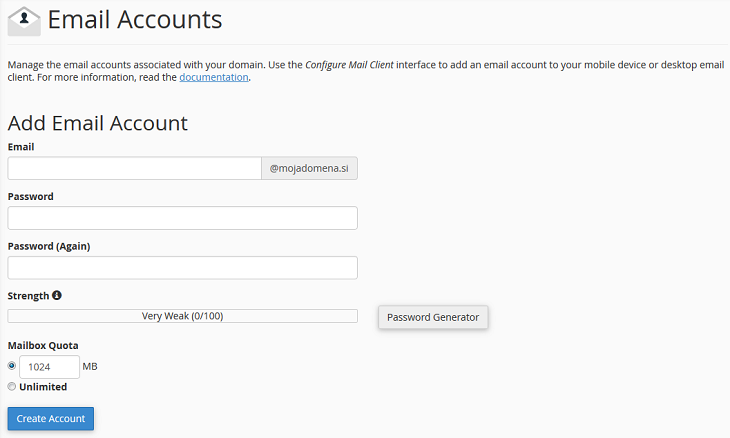 |
6. Prilagodite DNS zapise (opcijsko)
| V primeru, da ste za vašo domeno na nadzorni plošči Plesk spreminjali ali dodajali DNS zapise, jih bo potrebno spremeniti in dodati tudi na nadzorni plošči cPanel. – Prijavite se v nadzorno ploščo cPanel – V nadzorni plošči izberete ikono “Zone Editor”. – Kliknite “Manage” desno od željene domene. |  |
| – Odpre se vam vmesnik za urejanje DNS zapisov, kjer po potrebi uredite DNS zapise za vašo domeno. (npr. če je pošta drugje, če je kakšna poddomena usmerjena drugam in podobno) | 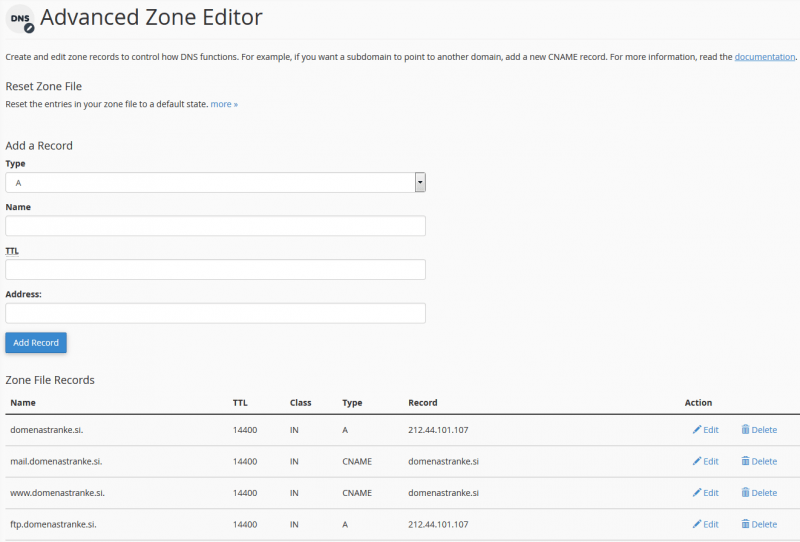 |
7. Preverite delovanje spletne strani
Pred menjavo DNS strežnikov vaše domene, preko hosts datoteke preverite, da se stran v redu prikazuje na novem gostovanju, kar storite po naslednjem postopku (navodila so pripravljena za Windowse 10 in 8):
- Pritisnite Windows tipko
- V iskalno polje vpišite Beležnica (angleško Notepad)
- V rezultatih iskanja z desnim klikom miške kliknite na Beležnico in izberite Zaženi kot skrbnik.
- Iz beležnice odprite datoteko: c:\Windows\System32\Drivers\etc\hosts
- V datoteko napišite IP novega strežnika in vašo domeno, npr:

- Izberite Datoteka > Shrani za uveljavitev spremembe
8. Uredite IP naslov domene
| Na trenutnem Plesk strežniku: – Izberite ikono DNS nastavitve – Domeno usmerite na IP novega gostovanja (bodite pozorni na mail poddomeno, če pošta gostuje pri nas) – Čez 5 minut preverite, da spletna stran in pošta v redu deluje |  |
9. Prenesite vsebino poštnih predalov
Pri prenosu vsebine vaših poštih predalov si lahko pomagate z orodjem IMAP sync.
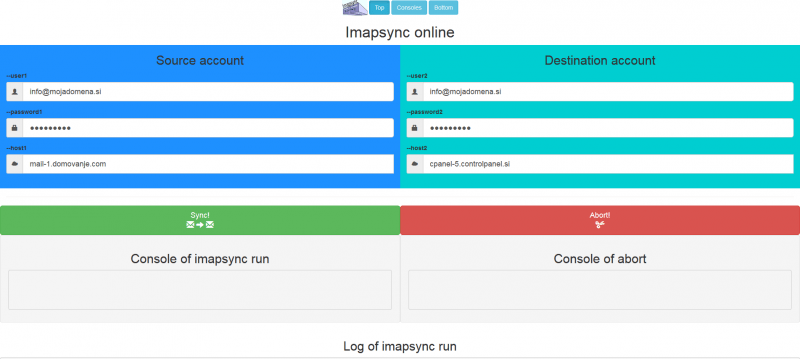
| Na levem delu strani pod Source account vpišite podatke vašega Plesk strežnika: – user1: vaš elektronski naslov – password1: geslo vašega poštnega naslova – host1: ime poštnega strežnika (npr. mail-1.domovanje.com) Kako preverim kateri je moj poštni strežnik? | Na desnem delu strani pod Destination account vpišite podatke vašega cPanel strežnika: – user2: vaš elektronski naslov – password2: geslo vašega poštnega naslova – host2: ime poštnega strežnika (npr. cpanel-5.controlpanel.si) |
| Ko vpišete vse podatke, kliknite na zelen gumb SYNC. S tem se bodo sporočila vašega poštnega predala iz enega strežnika prenesla na drugega.Ker je IMAP sync zunanje orodje, vam podpore zanj ne nudimo. | |
10. Izklopite poštne predale
| Na trenutnem Plesk strežniku: izklopite poštne predale po naslednjem postopku: – Prijavite se v Plesk nadzorno ploščo in v meniju, ki se nahaja na levi strani, kliknite na ikono Domov. | 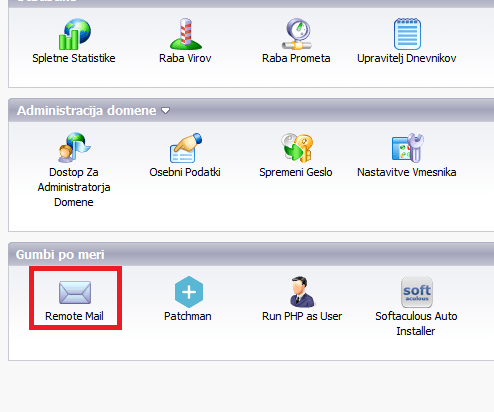 |
| – Za izklop poštne storitve kliknite na ikono Izklopi | 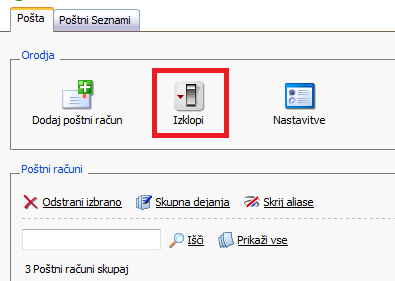 |
11. Spremenite DNS strežnike
- V uporabniških straneh (ali pri vašem registrarju) pri domeni: nastavite nove DNS strežnike za domeno, ki so: cdns1.controlpanel.si in cdns2.controlpanel.si.
- Za pomoč pri urejanju DNS strežnikov si oglejte naš podporni članek
- Na Plesk strežniku: čez 24 ur deaktivirajte preneseno domeno
Podporni članki za uporabo nadzorne plošče cPanel
- Kako upravljam z novim paketom?
- Kako kreiram nov poštni predal na cPanelu?
- Kako dodam domeno v cPanel? Velja za paketa Stanovanje in Trgovina
- Kako dodam domeno v WHM? Velja za reseller pakete